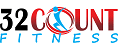FAQ – よくある質問
32CountFitness.com ストリーミングの使用方法に関するよくある質問を次に示します。
開始
システム利用方法の概要
音楽をダウンロードするにはどうすればよいですか?
クラスで聴きたい、または演奏したいミックスを見つけるだけです。再生したい BPM を選択し、再生ボタンをクリックします。
デバイスで音楽の再生が開始されます。
ストリーミングとは?
通話と通知をオフにするにはどうすればよいですか?
Android で通知音を止める
残念ながら、さまざまなバージョンの OS を実行しているさまざまなデバイスがあるため、Android ではこれに対する普遍的な修正はありません。できることの 1 つは、通知音を低く設定するか、振動させることです。
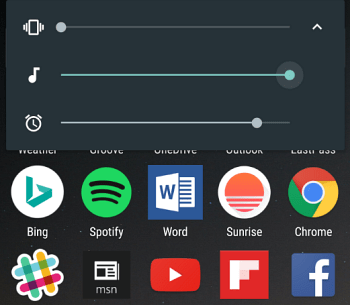
別の解決策は、というアプリをインストールすることです 一時停止しないでください.無料版では通知音が振動し、プロ版では追加機能が提供されます。これにより、通知があることを引き続き知ることができますが、聞いている音声が中断されることはありません。
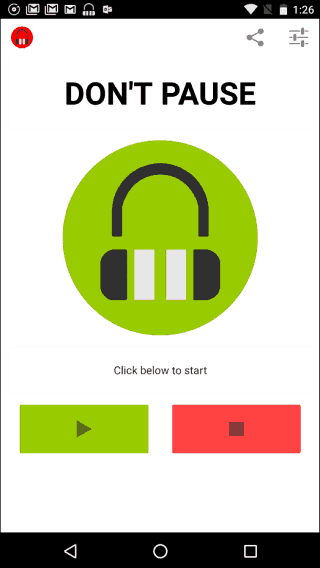
注意点の 1 つは、Android 3.0 以降でのみ動作することです。そのため、古い Android デバイスをまだ使用している場合は、手動で行う必要があります。似たようなアプリが世の中にあると思いますが、携帯電話のメーカーによっては、ソフトウェア ソリューションが組み込まれている場合もあります。知っている場合は、下のコメント セクションでお知らせください。
iOS で通知音を止める
iPhone でオーディオ ドロップアウトの煩わしさを無効にする最も簡単な方法は、電話の側面にあるミュート スイッチを切り替えることです。または、おやすみモード機能をオンにすることもできます。画面の下から上にスワイプし、三日月のアイコンをタップしてオンまたはオフにします。
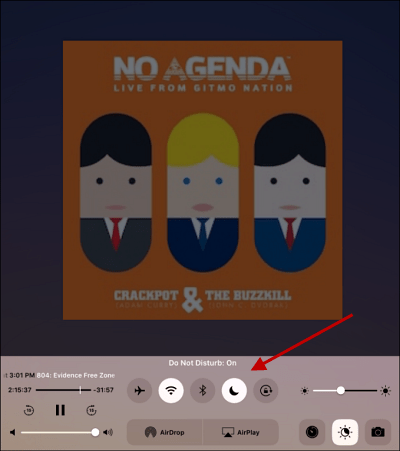
デフォルトでは、iPhone または iPad の画面がオフの場合にのみ機能します。より細かく設定するには、 設定 > おやすみモード 自分に最適なものに設定できます。
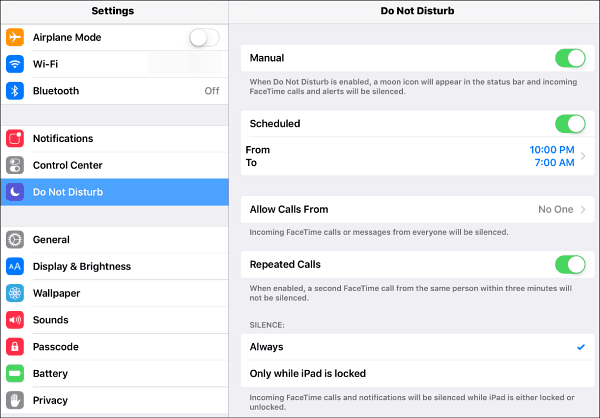
それだけです。オーディオ リスニング エクスペリエンスを中断する通知音にうんざりしている場合は、これらのヒントが役に立ちます。
音楽はどこで手に入れますか?
使い方
Zoom/フィットネス クラスに音楽を組み込む
支払い情報を更新するにはどうすればよいですか?
ログインしたら、[アカウント]、[サブスクリプション] の順にクリックします。マウスを右に移動すると、更新リンクが表示されます。それをクリックまたはタップすると、そこで支払い情報を更新できます。
サブスクリプションをキャンセルするにはどうすればよいですか?
While we’re sincerely sorry to see you go, we completely understand that 32Count Fitness isn’t the perfect fit for everyone. We appreciate you giving it a try, and we value your feedback.
To cancel your account, simply log in and navigate to your Account Settings. Under サブスクリプション, you’ll find your current plan with a convenient Cancel button just beside it. Clicking that button will officially cancel your subscription. An email confirming your cancellation will immediately be sent to the email address on file.
Please note that any remaining time on your current plan will still be yours to enjoy until the expiration date. However, due to our service structure, we’re unable to offer refunds for unused time on subscriptions.
We wish you all the best in your fitness journey, and we hope you find the perfect platform to support your goals. Thank you for choosing 32Count Fitness, and please know that our door is always open if you ever decide to revisit our music library in the future.
特定のミックスを保存して、後でもう一度再生するにはどうすればよいですか?
別の時間に再生するために特定のミックスを保存するのは非常に簡単です。プレーヤーの左上に、115 を示す小さなドロップ ダウン ボックスが表示されます。それをクリックし、そのミックスに必要な BPM を選択してから、[プレイリストに追加] ボタンをクリックします。これで、そのミックスは常に目的の BPM でプレイリストに表示されます。
iPadのショートカットを作る方法
1.「Safari」を起動します。
2. ショートカットを作成する Web サイトの URL をアドレス フィールドに入力します。 「行く」をタップ。
3. Safari ウィンドウの上部にあるボックスから右向きの矢印が出ているアイコンをタップして、ドロップダウン メニューを開きます。
4.「ホーム画面に追加」をタップします。 [ホームに追加] ダイアログ ボックスが表示され、ダイアログ ボックスの左側にこの Web サイトに使用されるアイコンが表示されます。
5. スクリーン キーボードを使用してショートカットの名前を入力し、[追加] をタップします。 Safari が自動的に閉じ、iPad のデスクトップ上のアイコンがある場所に移動します。
iPhoneのショートカットを作成する方法
1 – ブックマーク アイコンをタップします

ショートカットを作成したいページにいるときは、ブックマーク アイコンをタップするだけです。
2 – [ホーム画面に追加] をタップします
![iPhone のホーム画面にショートカットを追加する タップバイタップ ガイド ステップ 2 - [ホーム画面に追加] をタップします](https://www.icaew.com:443/-/media/corporate/images/iphone/add2-final.ashx?la=en&h=130&w=195)
ブックマーク オプションが表示されたら、[ホーム画面に追加] をタップします。
3 – ショートカット名を変更する

ショートカット名を覚えやすい名前に編集し、[追加] ボタンをタップします。
4 – ショートカットが表示されるのを確認します

すると、iPhone のホーム画面にショートカットが表示されます。いつでもこのアイコンをタップするだけで、モバイル フレンドリーな Web サイトで保存したページを開くことができます。
Android ショートカットの作り方
Web サイトのホーム画面ショートカットを作成する
ウェブサイトへのホームスクリーン ショートカットを作成するのは簡単です。 Chrome を使用している場合は、目的の Web サイトに移動し、右上のメニュー アイコンをタップして、[ホーム画面に追加] をタップします。

他のブラウザにも同様の機能があります。 Firefox では、機能が「ページ ショートカットの追加」と呼ばれることを除いて、ほとんど同じプロセスです。 Microsoft の Edge ブラウザにも同じ機能があります。
ホーム画面にブックマーク バーへのショートカットを作成する
Chrome を使用している場合は、Android のホーム画面にすべてのブックマークを表示するウィジェットを作成できます。

ホーム画面の空きスペースを長押しします。オプションが表示されたら、[アプリとウィジェットを追加] をタップし、[Chrome ブックマーク] まで下にスクロールします。これにより、ホームスクリーンにすべてのブックマークを含むサイズ変更可能なウィンドウが作成されます。
ファイルのクレジット カード情報を更新する方法
ログインしたら、 をクリックします。 サブスクリプションをクリックしてから、 アップデート 右側に。その場でクレジットカード情報を更新できます。必要なクレジットカード情報を入力したら、 クレジットカードの更新 ボタンをクリックして新しい情報を保存します。
まだ助けが必要ですか? [お問い合わせ] タブを使用して、質問を送信してください。